Map Georeferencing
The following map types in Studio Mapper support georeferencing:
-
Face maps
-
Wireframe maps
Face Map Georeferencing
Initially, face maps are located using local coordinates; they have no geospatial context.
Typically, these 'local' face maps are used as a canvas for digitizing features and other map items with respect to a captured face image. Studio Mapper presents each map using a map window.
Note: Georeferencing isn't relevant to level or wireframe maps, which always have a world coordinate context.
Georeferencing involves orienting a map in 3D world coordinates. Studio Mapper offers multiple methods for georeferencing. When a map is georeferenced, it will appear in the 3D World window, potentially as part of a collection of other georeferenced maps. See Map Types.
|
|
|
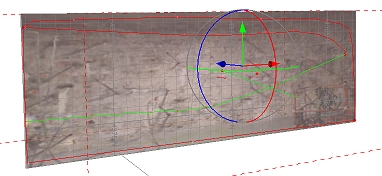
A sidewall map showing the georeference adjustment sphere overlay
You can re-georeference a map in the 3D world window using any of Studio Mapper's georeferencing methods. In this situation, your control points can be picked in either the 3D or map view.
When a map is georeferenced, the associated image file(s) are used to generated a .jpgx file. This means, providing the .jpgx file is in the same location as the image file, you can drag/drop the images into any Studio product's 3D window, and the image wireframes will be constructed at the correct world coordinates.
Note: Georeferencing refinement actions, including moving the center of rotation, can be undone and redone (CTRL-Z and CTRL-Y, or use the Undo and Redo buttons shown on any of the map draw ribbons)
Georeferencing Tools Overview
Studio Mapper supports the following georeferencing methods and tools, available using the Georeference ribbon:
- One Point — orient your map vertically in 3D space by aligning two specified points (one on the map, one in the 3D world). The map azimuth will be set to zero, but can be adjusted afterwards. See Georeferencing: One Point.
- Two Points — orient your map vertically by aligning two points on the map with two in the 3D world. See Georeferencing: Two Points.
- Rotate — rotate the currently active map around its origin using the Rotate tool. This lets you fine-tune the position of the map in 3D space. See Rotate Map.
- Center of Rotation — adjust the point around which a map is adjusted. See Define Center of Rotation
- Reset — reset the currently selected map to a local coordinate system and display a Map window. If data was previously displayed in the 3D world window, it will be removed from this view.
Related topics and activities

